
MailStore Server – Ricerca Avanzata
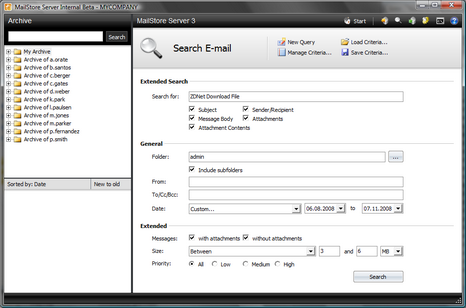 La funzione integrata di ricerca avanzata di MailStore consente di effettuare ricerche complesse, non solo in base al contenuto delle email ma anche in base a parametri come data e dimensioni.
La funzione integrata di ricerca avanzata di MailStore consente di effettuare ricerche complesse, non solo in base al contenuto delle email ma anche in base a parametri come data e dimensioni.
Usare la ricerca avanzata
Nella finestra di applicazione di MailStore, cliccare su Search E-mail e specificare i criteri di ricerca per le email che saranno incluse nei risultati. I criteri sono collegati dall’operatore AND, il che significa che i risultati della ricerca includono solo quelle email che soddisfano tutti i criteri specificati. Cliccare su Search per avviare la ricerca.
Criteri di ricerca del menù “Extended Search – Search For”
Immettere una parola chiave o una stringa nel campo di testo e specificare dove si desidera che MailStore esegua la ricerca. Sono disponibili le seguenti opzioni:
- Subject – Si esegue la ricerca nel campo “Oggetto” delle email.
- Sender/Recipient – Si esegue la ricerca nei campi “Da”, “A”, “Cc”, e “Ccn”.
- Message body – Si esegue la ricerca nel corpo del messaggio (solo testo o HTML), laddove disponibile.
- Attachments – Si esegue la ricerca nei nomi dei file allegati.
- Attachment contents – Si esegue la ricerca nei contenuti dei file allegati. Se e in che misura questa possa riuscire dipende dalle opzioni di indicizzazione specificate (menù Administrative Tools).
Nel campo di testo Search for sono disponibili tutte le opzioni descritte nella sezione Ricerca rapida, come stringhe e caratteri jolly.
Criteri di ricerca del menù “General”
Nel menù General sono disponibili le seguenti opzioni:
- Folder – Qui si può specificare la cartella in cui MailStore effettua le ricerche. Di default è selezionata la cartella principale dell’utente attuale. Cliccando sul pulsante a destra del campo di testo si possono selezionare le cartelle usando la struttura ad albero. L’amministratore può eseguire ricerche nelle cartelle di tutti gli utenti.
- Include subfolder – Se questa opzione è selezionata, MailStore eseguirà la ricerca non solo nella cartella indicata (es. Inbox), ma anche in tutte le sue sottocartelle (es. Inbox / Projects 2008 / Profit Optimization).
- From – Qualsiasi parola chiave o indirizzo email qui inseriti sono ricercati solo all’interno del campo del mittente.
- To/Cc/Bcc – Qualsiasi parola chiave o indirizzo email qui inseriti sono ricercati solo all’interno dei campi dei destinatari.
- Date – Qui si può selezionare una finestra temporale da coprire con la ricerca. Possono essere selezionati dei periodi predefiniti, come Yesterday o This year, oppure, scegliendo Custom, se ne può specificare uno manualmente; in quest’ultimo caso le date di inizio e fine sono incluse.
Nei campi From e To/Cc/Bcc sono disponibili tutte le opzioni descritte nella sezione Ricerca rapida, come stringhe e caratteri jolly.
Criteri di ricerca del menù “Extended”
Nel menù Extended sono disponibili le seguenti opzioni:
- Messages with/without attachments – Di default la ricerca viene eseguita su tutti i messaggi, con o senza allegati. Deselezionare una delle opzioni di spunta per omettere dai risultati certe email, ad es. quelle senza allegati. Importante: queste ricerche possono a volte non essere precise, perché oggetti come le immagini di sfondo possono essere trattati come allegati.
- Size – Di default la ricerca viene eseguita su tutti i messaggi indipendentemente dalle loro dimensioni. Usare i relativi campi disponibili per limitare la ricerca in base alle dimensioni delle email, ad es. at least 5 MB or between 400 and 600 KB.
- Priority – La ricerca viene eseguita su i messaggi in base al livello di priorità loro assegnato dal mittente. Scegliendo Low, vengono incluse tutte le email con un livello di priorità inferiore a Normal, scegliendo High, tutte quelle con un livello di priorità superiore a Normal. Le email senza indicazione di priorità sono considerate di livello Normal.
Avviare la ricerca
Per avviare la ricerca cliccare su Search. I risultati sono visualizzati in una lista nella sezione sinistra della finestra principale.
Affinare i risultati
Per affinare ulteriormente i risultati al termine di una ricerca, cliccare nuovamente su Extended Search, specificare gli eventuali criteri di ricerca aggiuntivi e cliccare nuovamente su Search.
Avviare una nuova ricerca
Per avviare una nuova ricerca cliccare su New Query. Tutti i criteri di ricerca saranno ripristinati ai valori di default (cioè ricerca libera nelle cartelle dell’utente attuale).
Salvare i criteri di ricerca per un successivo utilizzo
I criteri di ricerca che vengono usati ripetutamente (come ad es. “tutto il ricevuto dal mese scorso”) possono essere salvati e utilizzati in un secondo momento: nell’area superiore della finestra dell’applicazione cliccare su Save Criteria e fornire un nome alla ricerca. Per accedere, modificare o riavviare la ricerca, cliccare su Load Criteria.
Per rinominare o cancellare dei criteri di ricerca salvati, cliccare su Manage Criteria.












